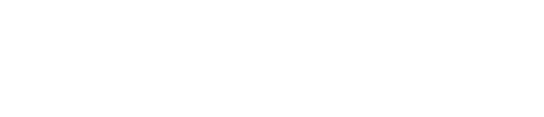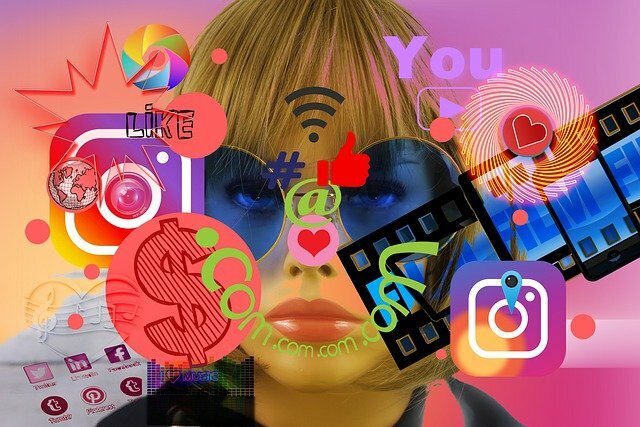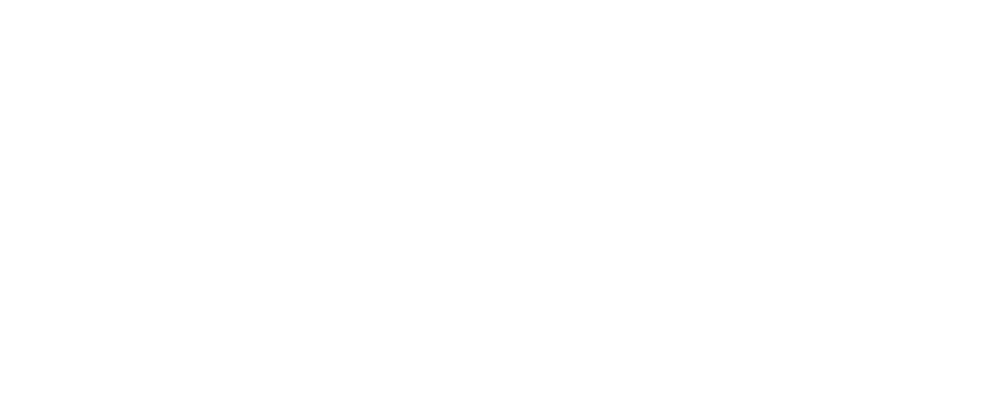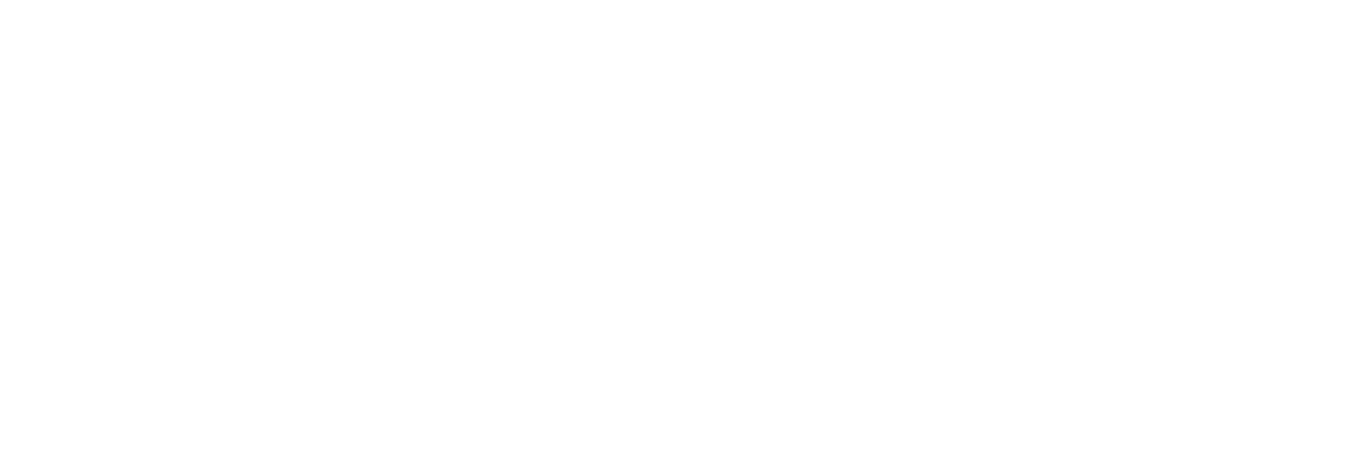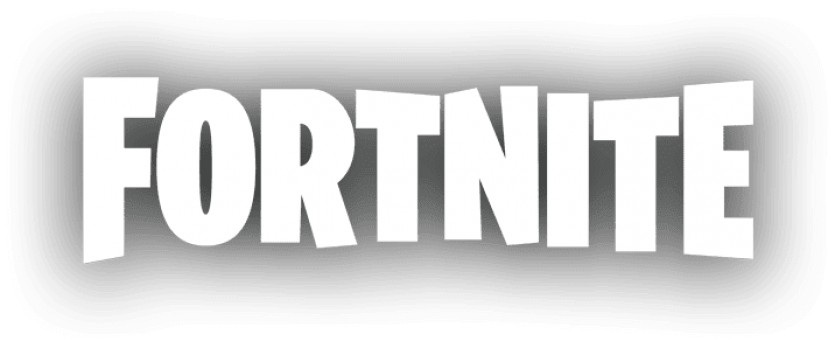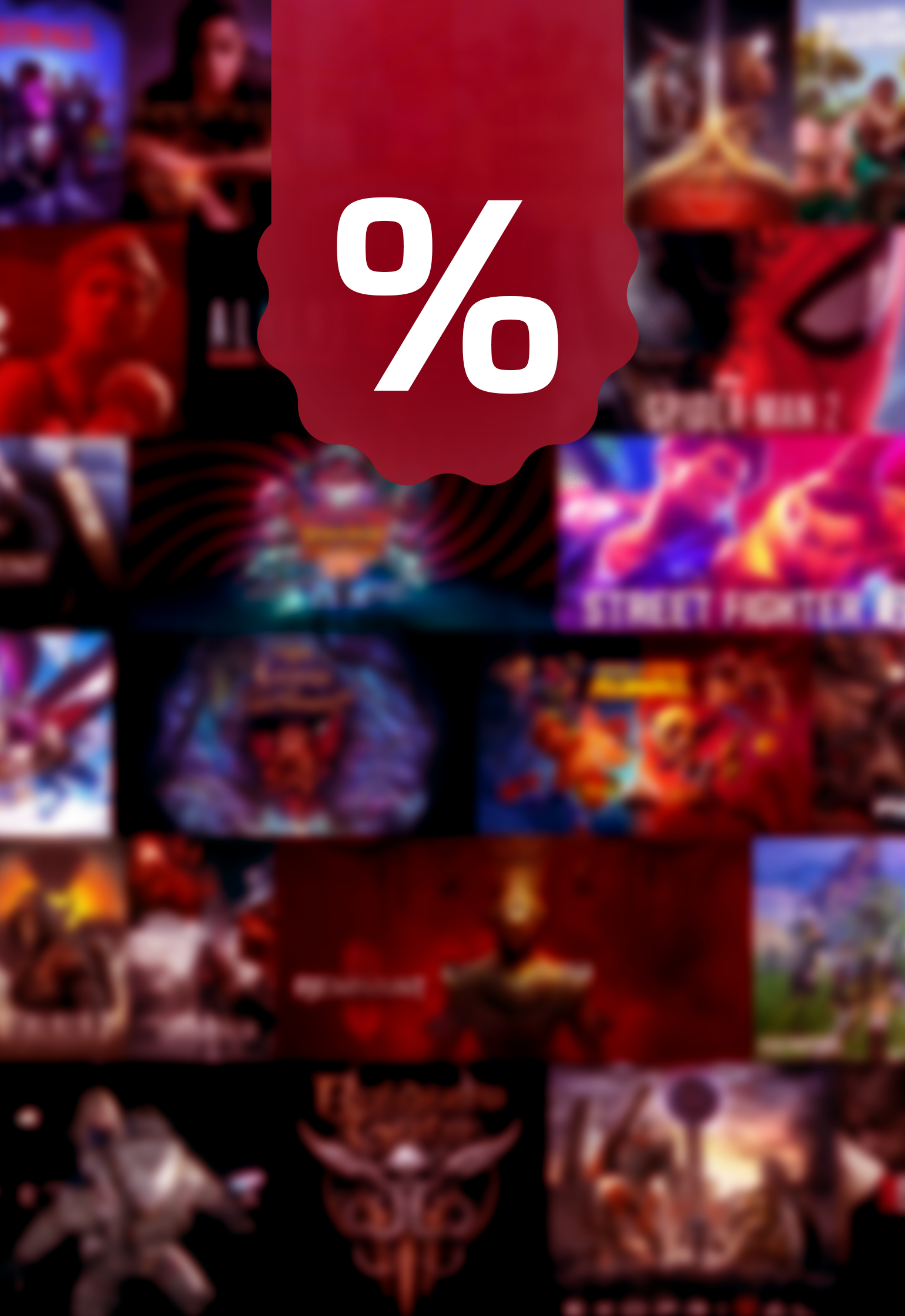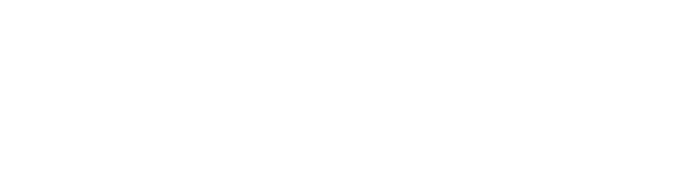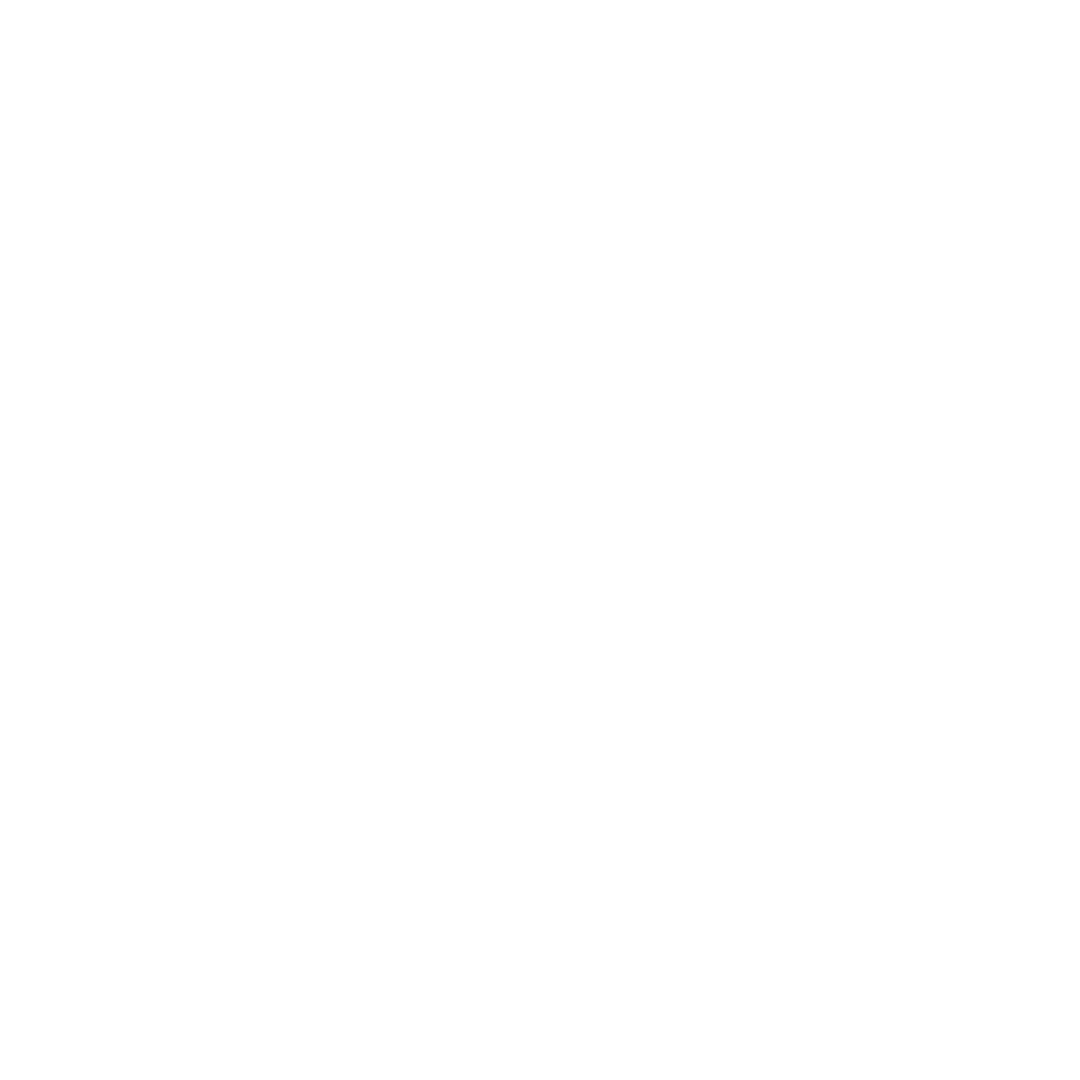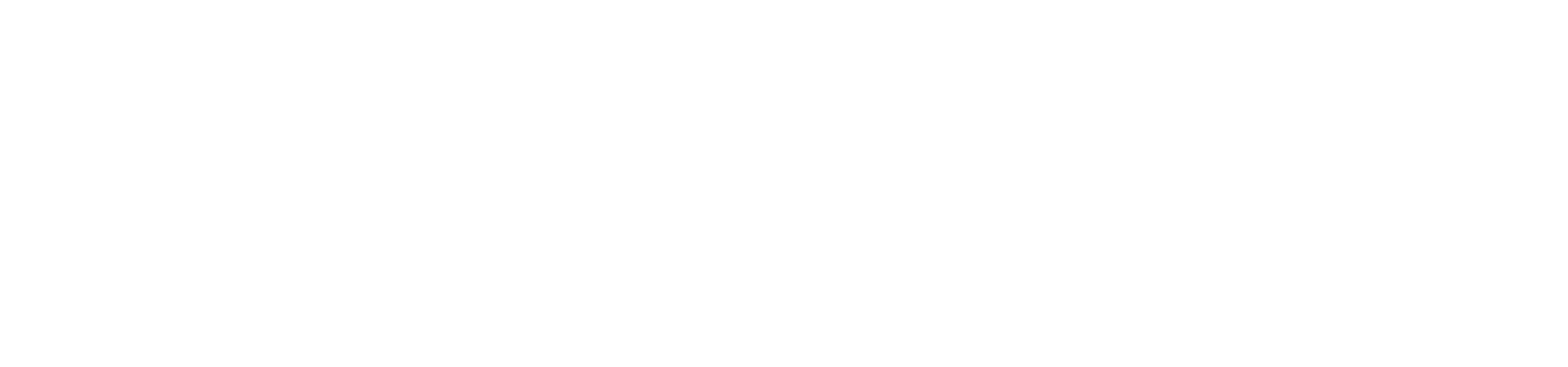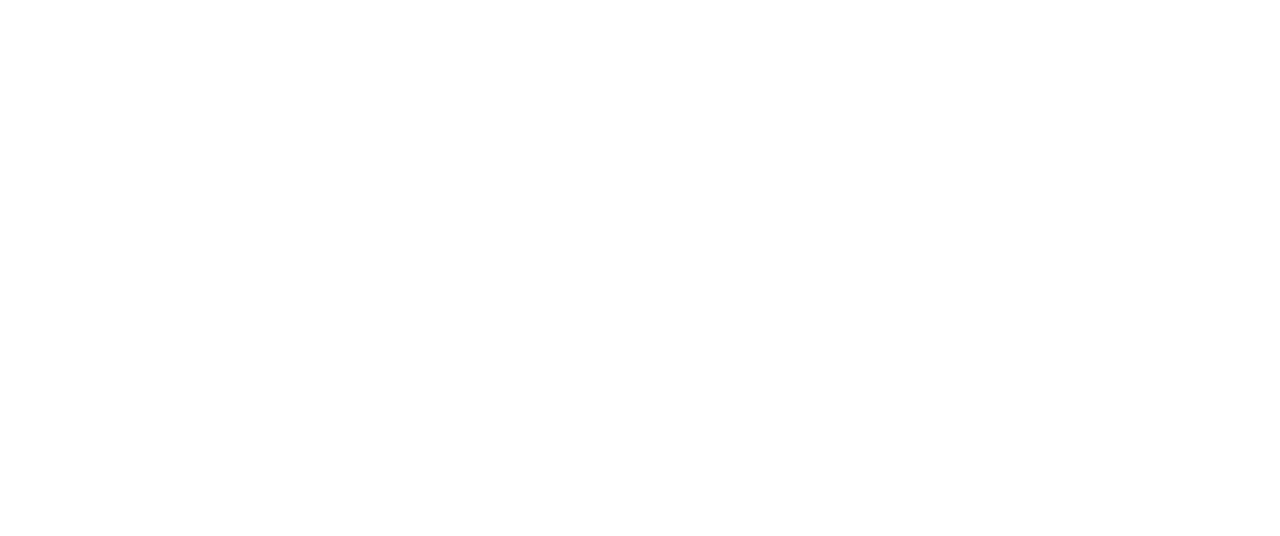Aunque no está oficialmente disponible en Steam, existen dos métodos para obtener Game Pass en tu Steam Deck. Te mostraremos cómo hacerlo.

El Steam Deck OLED acaba de ser lanzado y es una auténtica maravilla. Tengo más de 700 juegos en mi biblioteca de Steam, así que tengo mucho para jugar en esta consola. Sin embargo, también estoy suscrito a Game Pass y generalmente soy un jugador insaciable.
Por lo tanto, me decepcionó ver que Game Pass no está oficialmente disponible en Steam Deck. Como no está integrado en Steam, no puedes simplemente entrar en Game Pass y empezar a jugar. Sin embargo, hay dos soluciones para conseguir el servicio en tu Steam Deck después de todo. Y afortunadamente, al menos una de ellas no es demasiado difícil.
Cómo conseguir Game Pass en tu Steam Deck
Hay dos formas de disfrutar de PC Game Pass en tu Steam Deck. La primera es instalando Windows en el Steam Deck, lo cual es bastante complicado, lleva mucho tiempo y energía, y actualmente ni siquiera es posible en Steam Deck OLED.
Si quieres ver cómo hacerlo de todos modos (una vez más, actualmente no puedes en OLED porque ciertos controladores de Windows que necesitarás instalar todavía no están disponibles), te recomendamos este video.
En este artículo, nos centraremos en el segundo método, que funciona a través del servicio de streaming XCloud de Microsoft.
Streaming de juegos de Game Pass en Steam Deck
Usar XCloud para transmitir juegos en tu Steam Deck es la forma más sencilla de disfrutar de la gran biblioteca de suscripciones en la máquina de Valve. Todo lo que necesitas es un navegador basado en Chromium, ya sea Google Chrome o Microsoft Edge, para transmitir los juegos desde allí. Recomiendo Edge, después de todo, es un producto de Microsoft que estás intentando hacer funcionar aquí.
Para utilizar la transmisión en la nube en la plataforma, debes estar suscrito al Xbox Game Pass Ultimate. Ninguna otra suscripción incluye la transmisión, así que asegúrate de tener la suscripción correcta.
Para descargar un navegador, debes entrar en el modo Escritorio del Steam Deck. Para llegar allí, solo tienes que presionar el botón Steam en la parte inferior izquierda, seleccionar la pestaña "Energía" y luego usar la opción "Cambiar a Escritorio". Ahora que estás aquí, debes ir a la tienda Discover para descargar Edge.
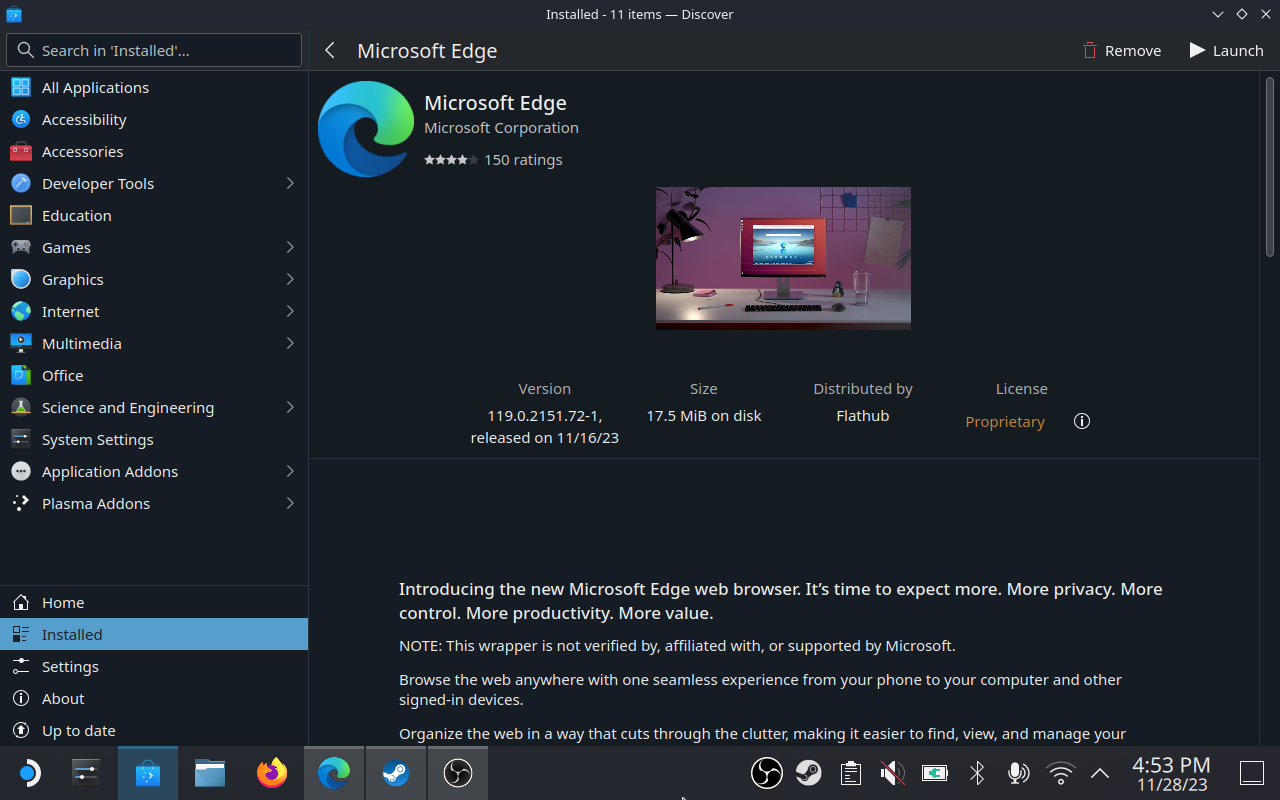
Una vez que Edge esté descargado, deberás añadirlo a Steam. Simplemente haz clic derecho en Edge y elige la opción "Añadir a Steam" en el menú desplegable. Para el siguiente paso, necesitas abrir la aplicación Konsole, donde puedes ingresar comandos de consola.
Aquí, tendrás que ingresar el siguiente comando y luego presionar Enter en tu teclado virtual (que puedes abrir presionando Steam+X).
flatpak --user override --filesystem=/run/udev:ro com.microsoft.Edge
No quieres tener que escribir estos comandos, realmente resulta molesto hacerlo (hablo por experiencia propia). Así que abre este artículo en tu Steam Deck y copia el comando desde aquí.
¡Bien hecho hasta ahora! Estamos casi terminando. Ahora debes entrar en Steam y encontrar Microsoft Edge en tu biblioteca. Haz clic derecho sobre él y ve a propiedades. Aquí puedes cambiar el nombre de este enlace, para que diga "Game Pass" o lo que quieras en tu biblioteca de Steam, en lugar de "Microsoft Edge". ¡También puedes elegir una imagen! Genial.
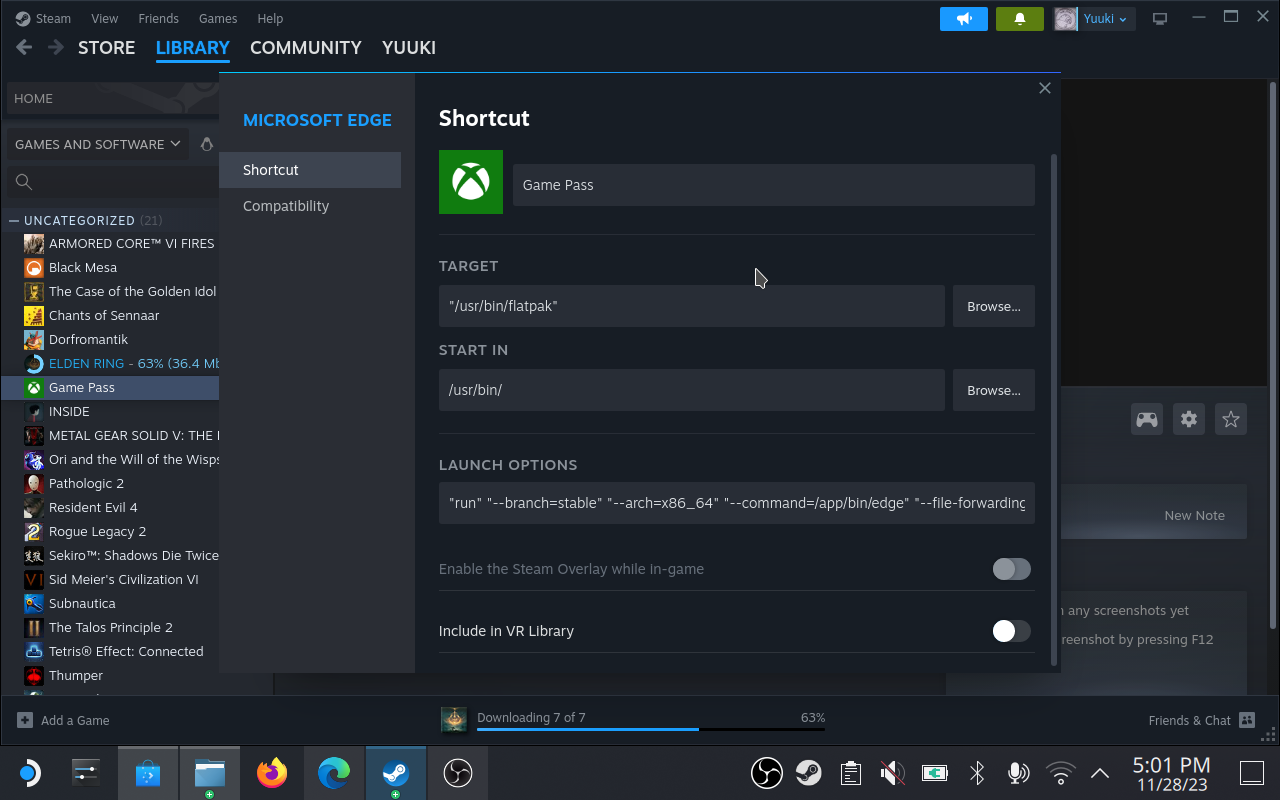
En las propiedades, también verás la sección "Opciones de inicio". Copia/Pega la siguiente cadena después de lo que ya está escrito allí:
--window-size=1024,640 --force-device-scale-factor=1.25 --device-scale-factor=1.25 --kiosk “https://www.xbox.com/play”
Guarda esto cerrando la ventana y ¡listo! Vuelve al Modo de Juegos y deberías poder ir directamente a Xbox Cloud Streaming ahora. ¡Disfruta!
El artículo original fue escrito por Faris Delalic.