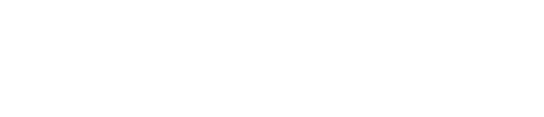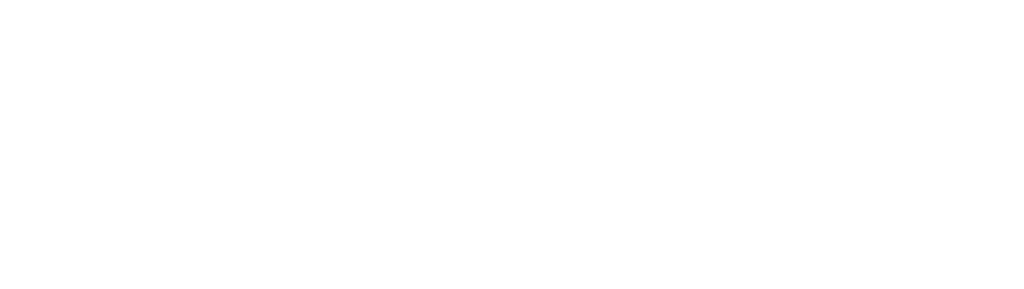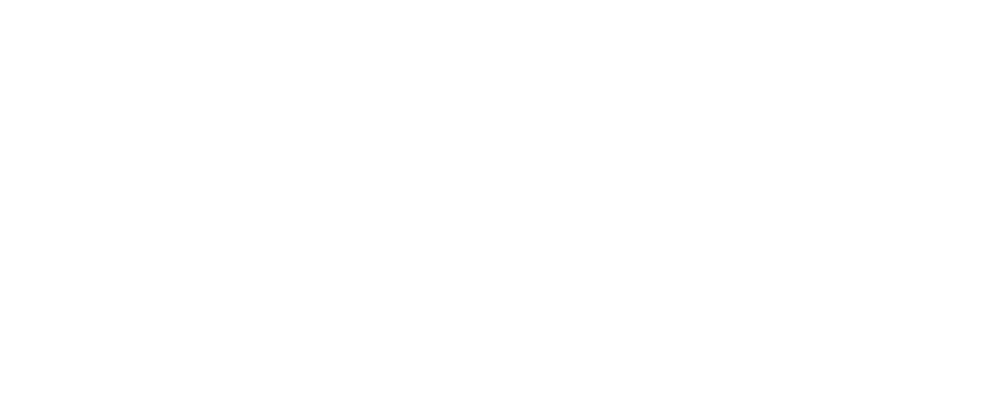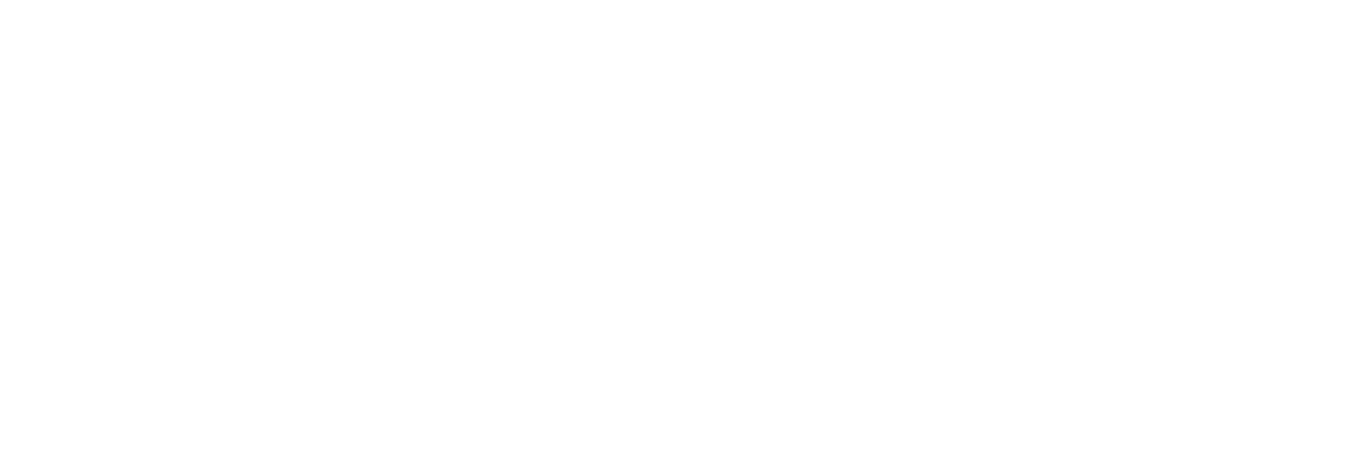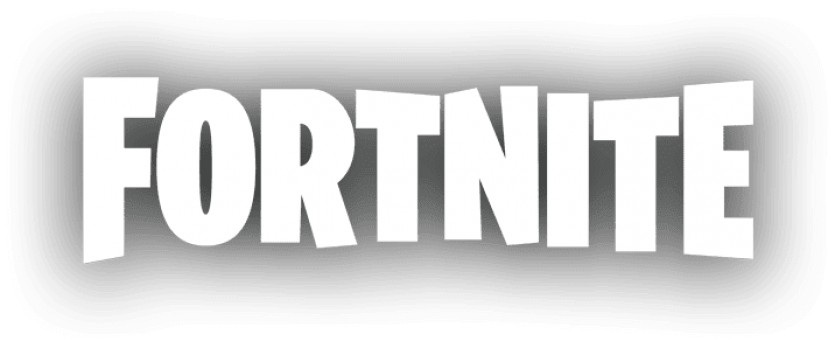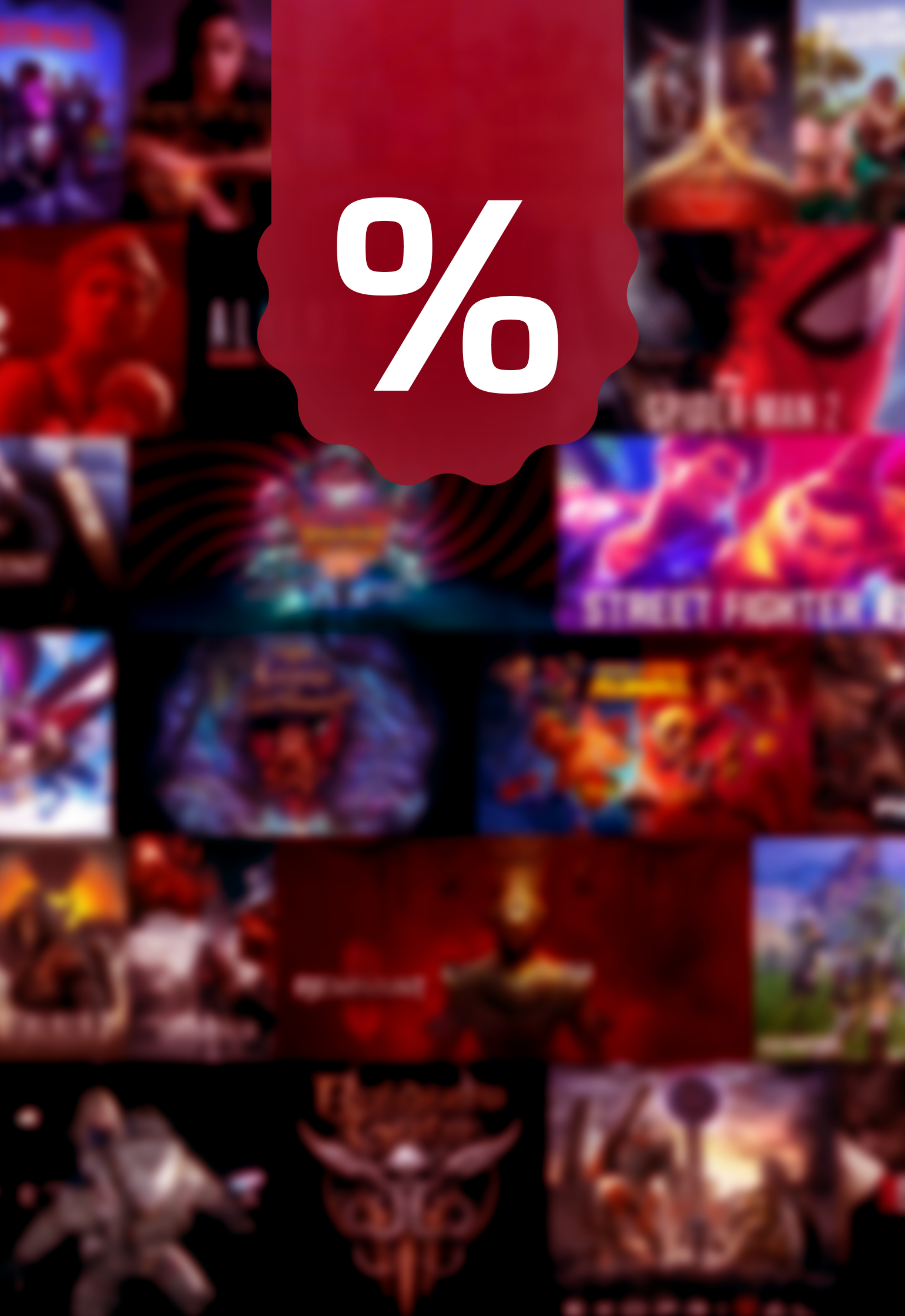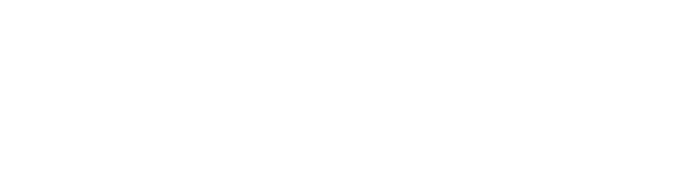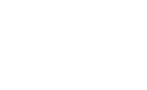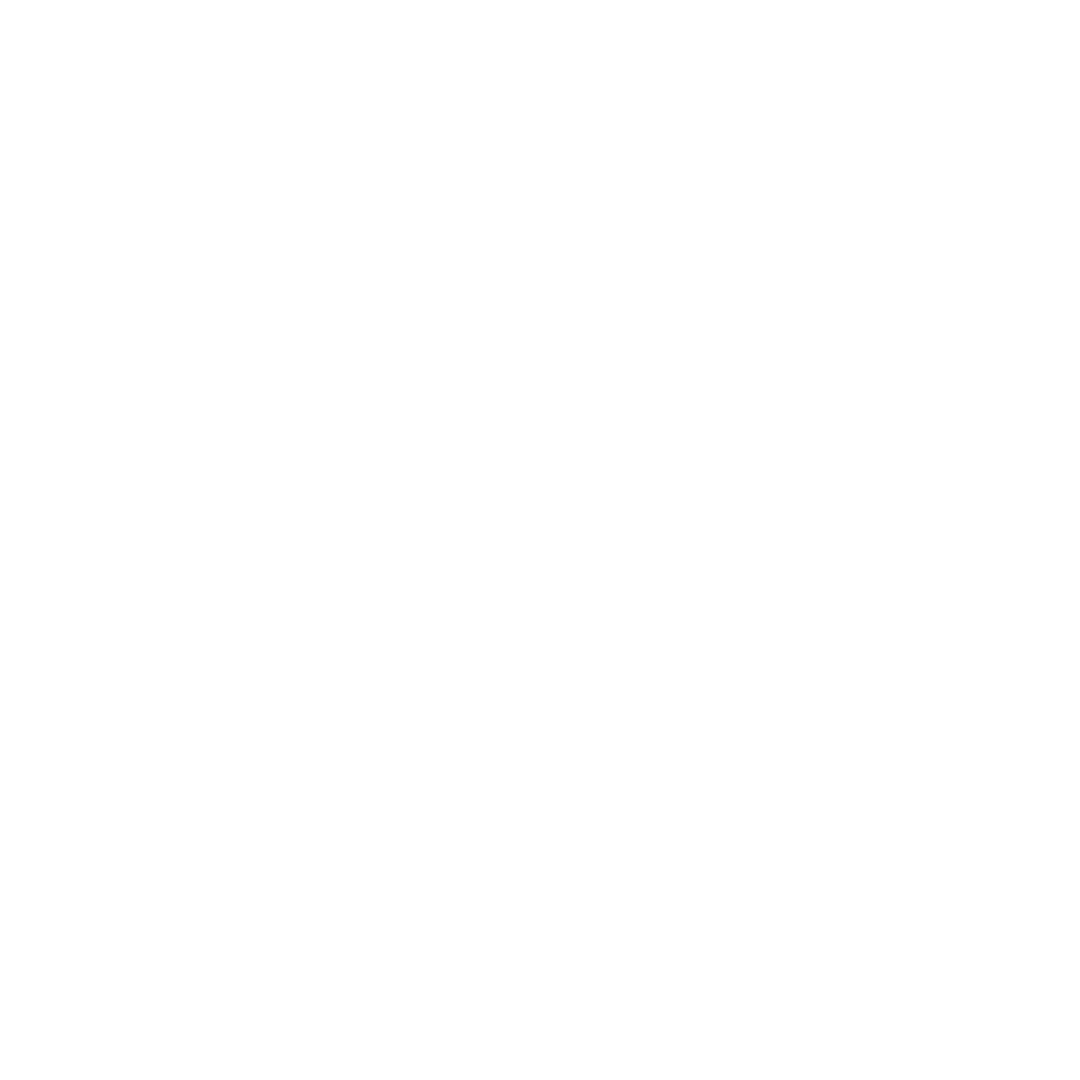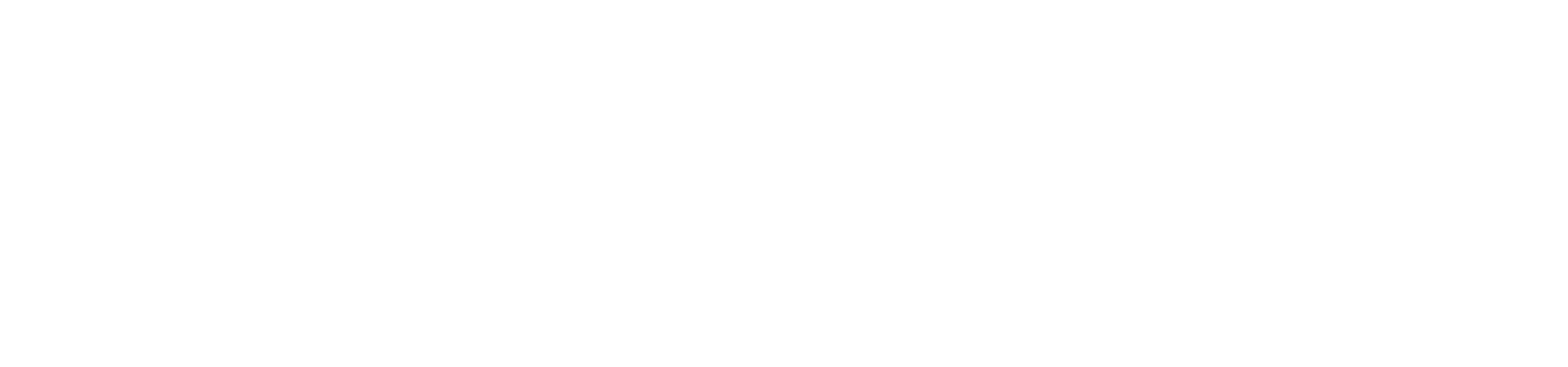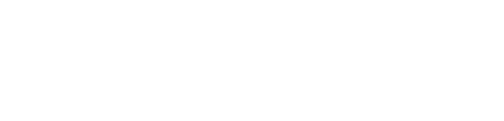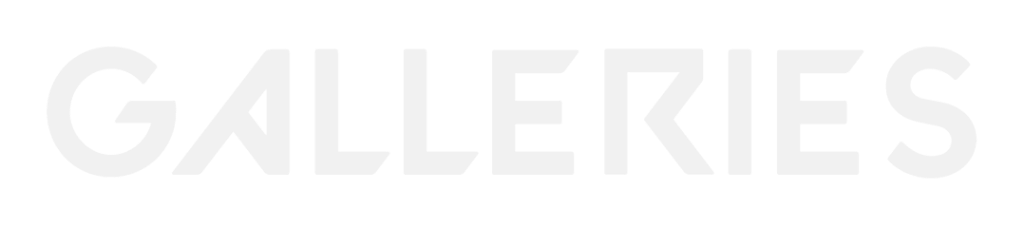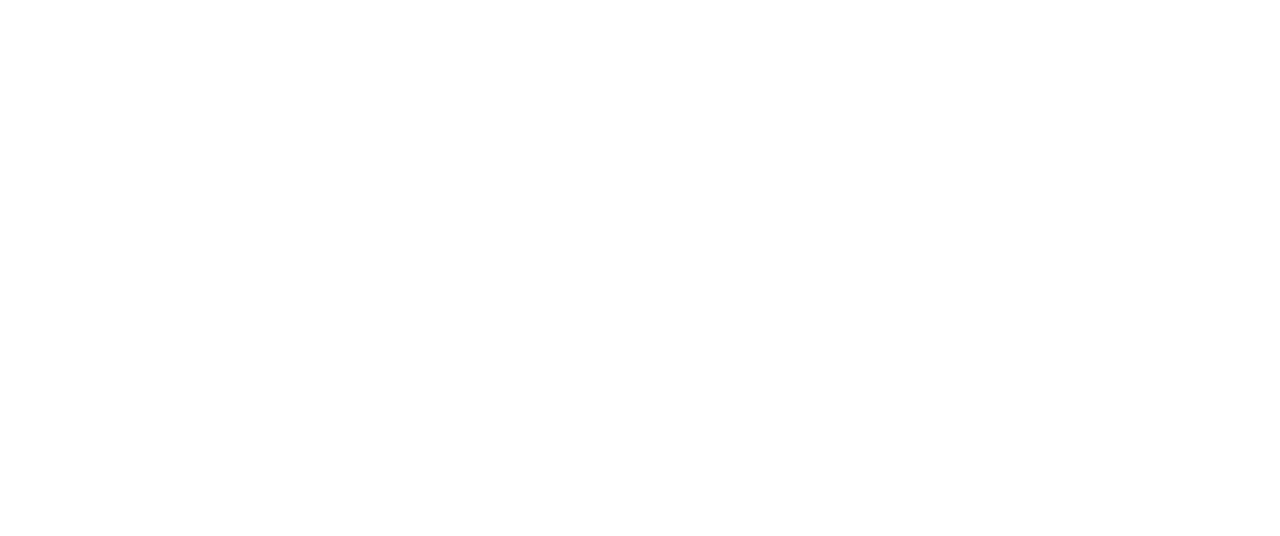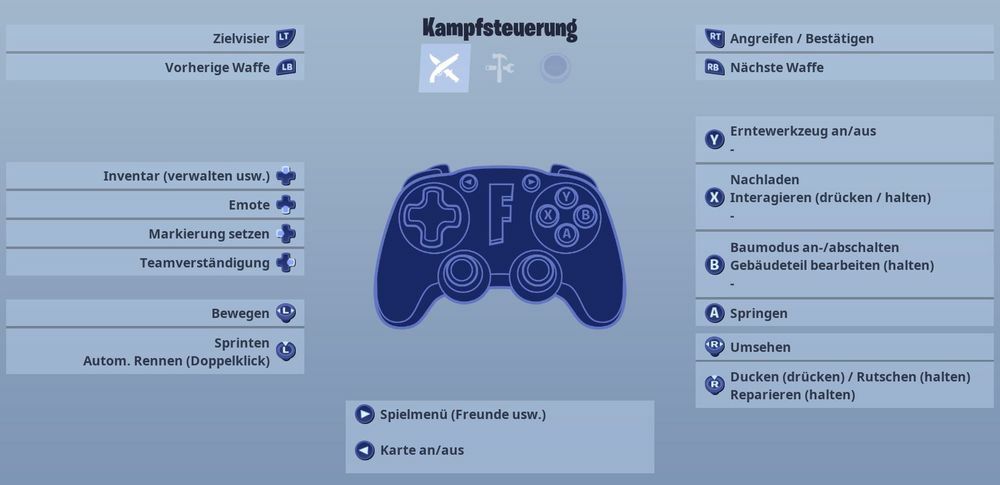Fortnite-Spieler aufgepasst! Du hast dir das Spiel gerade neu heruntergeladen, oder spielst schon seit einiger Zeit, allerdings immer noch mit den normalen Standardeinstellungen? Dann wird das aber höchste Zeit, etwas zu ändern. Mit diesen Einstellungen, sowohl für euren Controller, als auch für euer Spiel, könnt ihr euren Fortnite-Skill auf das nächste Level bringen und eure Siegchancen erhöhen!
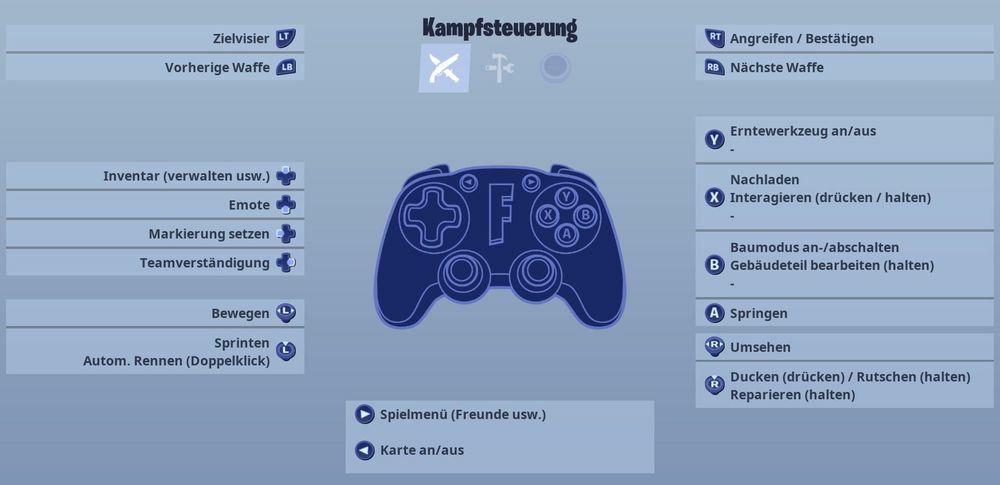
Was wäre, wenn ich dir sage, dass sich dein Fortnite-Gameplay nach diesem Artikel verbessern wird. Ohne unzählig nervige Stunden im Kreativmodus zu verbringen.
Wie soll das funktionieren, denkst du dir vielleicht? Ganz einfach, nämlich durch das Umstellen der Controller Einstellungen. Du wirst es merken, nach kürzester Zeit, wenn du dich ein wenig warmgespielt hast, holst du mit Sicherheit den ein oder anderen epischen Sieg.
Noch eine kurze, aber wichtige Information vorweg. Diese Liste dient nur als Hilfestellung und ist keine Vorgabe! Jeder Mensch ist verschieden und kann deswegen mit anderen Einstellungen vielleicht besser spielen. Sei daher nicht frustriert, wenn es bei dir nicht funktioniert. Du kannst jederzeit einfach gewisse Einstellungen ändern, sodass du am Ende dein perfektes Spielerlebnis erhältst.
Die besten Controller-Einstellungen in Fortnite
Beginnen wir im Einstellungsmenü, ganz links, mit den Grafikeinstellungen. Auch wenn sie auf dich nicht wichtig wirken, haben sie einen massiven Einfluss auf dein Spielerlebnis. Sie sind dafür verantwortlich, wie gut und flüssig dein Gameplay laufen wird. Keine Panik übrigens, wenn ein paar Optionen bei dir nicht auftauchen. Es gibt Unterschiede in den Grafikeinstellungen zwischen dem PC und einer Konsole.
Grafikeinstellungen:
Grafikoptionen
- Helligkeit: 99 %
- Kontrast der Benutzeroberfläche: 1x
- Modus für Farbenblinde: Aus
- Stärke der Farbenblindheit: (egal)
Grafikqualität
- Qualität autom. festlegen: Autom. festlegen
- Qualitätsvoreinstellungen: 100 %
- Betrachtungsdistanz: weit
- Schatten: Aus
- Anti-Aliasing: Aus
- Texturen: Niedrig
- Effekte: Niedrig
- Post-Processing: Niedrig
Kostenlose Fortnite-Codes: Alle Details und wie du sie einlöst
Fortgeschrittene Grafikoptionen
- VSync: Aus
- Bewegungsunschärfe: Aus
- Bildfrequenz anzeigen: An
- DirectX-Version: DirectX 11
- Multithreaded Rendering zulassen: An
- GPU-Absturz-Debugging nutzen: Aus
Da du jetzt genügend über die Grafik erfahren hast, kommen wir zum spannenderen Teil: die Spieleinstellungen. Doch nochmals vorweg: All diese Einstellungen basieren auf eigenen Erfahrungen und den Einstellungen von Fortnite Profis. Es kann gut sein, dass du ein paar Belegungen oder Einstellungen lieber anders wählst. Trau dich also ruhig und probier verschiedene Sachen aus, bis du deine perfekten Einstellungen gefunden hast.
Spiel-Einstellungen:
Bewegung
- Sprinten Umschalten: Aus
- Standardmäßig Sprinten: An
- Sprinten bricht Nachladen ab: Aus
- Türen automatisch öffnen: An
Kampf
- Wechseln mit Waffe am Boden halten: An
- Zielen Umschalten: Aus
- Während des Zielens Gefahren markieren: An
- Waffen automatisch aufnehmen: Aus
- Gebrauchsgegenstand rechts einsortieren: An
Alle neuen & geleakten Skins in Fortnite
Gebäude
- Gebäudewahl zurücksetzen: An
- Turbobau: An
- Bearbeitung beim Loslassen bestätigen: An
Tutorial
- Kontextabhängige Tipps: Aus
Zusätzliche Spieloptionen
- Umschauen umkehren: Aus
- Steuerung in der Luft umkehren: Aus
- Turbolöschen im Kreativmodus: An
- Nvidia Highlights: An
- Umgebungsbeleuchtung: An
- Zum Suchen/Interagieren drücken: An
Benutzeroberfläche im Spiel
Diese HUD-Optionen sind die wahrscheinlich irrelevanteren Einstellungen im Spiel. Du kannst diese gerne auf den Standardeinstellungen belassen.
Kurz zusammengefasst, du lässt alles auf An, bis auf die Fadenkreuz-Munitionsanzeige und die (Kreativmodus) Laufzeit-Leistungswerte.
Controller-Einstellungen
Jetzt gut aufgepasst, diese Einstellungen sind für dich als Anfänger oder Fortgeschrittener am wichtigsten. Doch hierbei gibt es auch die größten Unterschiede. Manche Spieler bevorzugen ein High-Sensitive Gameplay, was so viel heißt wie, das Spielen mit einer hohen Empfindlichkeit. Ist das nicht dein Fall, haben wir extra Einstellungen für diejenigen, die es eher langsamer und kontrollierter bevorzugen.
Gute Controllereinstellungen sind jedoch nicht alles. Auch das Wissen über alle Healing Items, Waffen und die Map hilft dir auf deinem Weg zum Sieg. Deswegen haben wir einen Fortnite-Anfänger Guide geschrieben, der dir die ersten Stunden im Spiel auf jeden Fall vereinfacht und den Weg zum Sieg einfacher gestaltet.
Fortnite Charaktere: Alle NPC-Standorte
Controllersteuerung
Steuerung
- Autom. Laufen mit Controller: An
- Sofort Bauen (Baumeister Pro): Aus
- Haltezeit für Bearbeitung: 0,100 Sekunden
- Haltezeit für Rutschen: 0,098 Sekunden
- Kamera-Rücksetzachsen: Nickachse
- Kamera-Rücksetzzeit: 0,100 Sekunden
- Vibration: Aus
Empfindlichkeit:
- Umsehempfindlichkeit: autom. ausgestellt, wenn fortgeschritten Einstellungen aktiviert sind
- Zielempfindlichkeit (Zielvisier): autom. ausgestellt, wenn fortgeschritten Einstellungen aktiviert sind
- Multiplikator für Empfindlichkeit (Baumodus): 1,6x (hohe Empfindlichkeit) / 0,9x (niedrige Empfindlichkeit)
- Multiplikator für Empfindlichkeit (Bearbeiten): 1,6x (hohe Empfindlichkeit) / 0,9x (niedrige Empfindlichkeit)
- Fortgeschrittene Einstellungen: An
Diese Einstellungen anzuschalten ist einer der wichtigsten Optionen, da du so deine Empfindlichkeit noch genauer anpassen kannst.
Fortgeschritten – Umsehempfindlichkeit
- Horizontale Umsehgeschwindigkeit: 61 % (hohe Empfindlichkeit) / 25 % (niedrige Empfindlichkeit)
- Vertikale Umsehgschwindigkeit: 61 % (hohe Empfindlichkeit) / 25 % (niedrige Empfindlichkeit)
- Horizontaler Schub beim Drehen: 0 %
- Vertikaler Schub beim Drehen: 0 %
- Schubverzögerung beim Drehen: 0,00 Sekunden
- Sofortiger Schub beim Bauen: Aus
Fortgeschritten – Zielvisierempfindlichkeit
- Horizontale Umsehgeschwindigkeit (Zielfernrohr): 12 % (normale Empfindlichkeit)
- Vertikale Umsehgeschwindigkeit (Zielfernrohr): 12 % (normale Empfindlichkeit)
- Horizontaler Schub beim Drehen (Zielfernrohr): 0 %
- Vertikaler Schub beim Drehen (Zielfernrohr): 0 %
- Schubverzögerung beim Drehen (Zielfernrohr): 0,00 Sekunden
Fortgeschritten – Empfindlichkeit
- Widerstand beim Umsehen: 0,00 Sekunden
- Eingabeverfahren beim Umsehen: Linear
- Stärke der Zielerfassungshilfe: 100 %
- Einfache Einstellungen kopieren: Von einfacher Steuerung kopieren
- Legacy-Einstellungen kopieren: Von Legacy kopieren
Controller – Totzone
- Totzone für linken Stick: 14 %
- Totzone für rechten Stick: 5 %
Fuß – Controller
Dies ist nur interessant für dich, falls du Fortnite mit einer Controller-Erweiterung spielst. Sollte dies nicht der Fall sein, kannst du diese Einstellung ignorieren.
- Fuß-Controller zulassen: An
- Fuß-Controller-Totzone: 1 %
- Maximale Eingabestärke für Fuß-Controller: 1 %
Fahrzeuge
- Mit Stick beschleunigen: An
Panzereinstellungen
- Panzersteuerung per Kamera (Controller): An
Nochmals kurz zusammengefasst: Bei den Empfindlichkeits-Einstellungen ist es besonders schwierig, einen Mittelweg zu finden. Deswegen ist es am besten, wenn du selber in eine Battle Royale Runde startest und die Empfindlichkeiten manuell, nach deinem Belieben, änderst. Die grünen Striche zeigen dir hierbei den Standardwert an. Diesen würden wir aber auf keinen Fall empfehlen, da er dich eher hindert, anstatt voranbringt.
- Für noch besseres Gameplay, nutze diesen Controlleraufsatz
Controller
Gehe zuerst auf die Controller-Konfiguration und wähle „Angepasst“ aus. So kannst du nun deine Tasten selber belegen. Auch hier ist es wieder eine Geschmackssache, der eine springt lieber mit A / X, während der andere dies lieber mit B / O tut. Die folgenden Einstellungen unterscheiden sich in zwei Arten, einmal in die Kampfsteuerung und einmal in die Bausteuerung. Der Name für beide ist eigentlich selbsterklärend. Du kannst sie genau über dem Controllerzeichen in der Mitte des Bildschirms wechseln und anpassen. Folgende Einstellungen stammen von dem deutschen Fortnite E-Sportler Letshe und eigenen Erfahrungen.
Kampfsteuerung:
| Taste XBox / PlayStation | Funktion |
| RT / R2 | Angreifen / Bestätigen |
| RB / R1 | Nächste Waffe |
| LT / L2 | Zielvisier |
| LB / L1 | Vorherige Waffe |
| A / X | Springen |
| B / O | Modus wechseln |
| X / ▢ | Nachladen / Interagieren (halten) |
| Y / △ | Ducken / Rutschen (halten) |
| Steuerkreuz (oben) | - |
| Steuerkreuz (links) | Spitzhacke an / aus |
| Steuerkreuz (rechts) | Markierung setzen / Teamverständigung (halten) |
| Steuerkreuz (unten) | Sprint / Auto-Sprint (zweimal tippen) |
| L3 (linken Stick eindrücken) | Inventar |
| R3 (rechten Stick eindrücken) | Reparieren |
Bausteuerung:
Taste XBox / PlayStation | Funktion |
RT / R2 | Wandteil (wählen/platzieren) |
RB / R1 | Bodenteil (wählen/platzieren) |
| LT / L2 | Treppenteil (wählen/platzieren) |
| LB / L1 | Dachteil (wählen/platzieren) |
| A / X | Springen |
B / O | Bearbeiten |
| X / ▢ | Modus wechseln |
| Y / △ | Spitzhacke an / aus |
| Steuerkreuz (oben) | Inventar |
| Steuerkreuz (links) | Material / Falle ändern |
| Steuerkreuz (rechts) | Teamverständigung |
| Steuerkreuz (unten) | Emote / Wiederholen (halten) |
| L3 (linken Stick eindrücken) | Fallenwahl / Platzieren / Interagieren (halten) |
| R3 (rechten Stick eindrücken) | Ducken / Reparieren (halten) |
Hast du all diese Einstellungen übernommen, gibt es noch einen letzten Trick. Diese Einstellungen nützen nichts, ohne ein bisschen Übung. Deswegen findest du bei uns auch die besten Trainings-Maps für Anfänger.
Jetzt aber viel Spaß beim Ausprobieren der neuen Einstellungen, für mehr Fortnite Content, schau gerne hier vorbei: