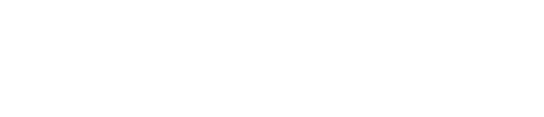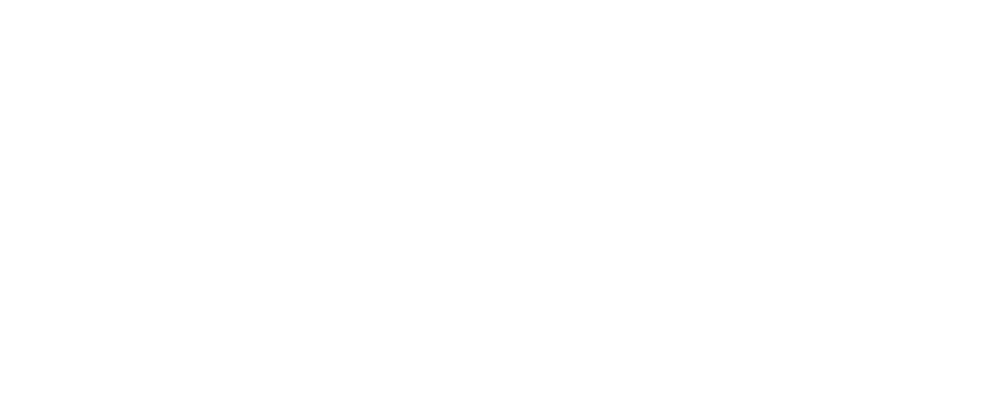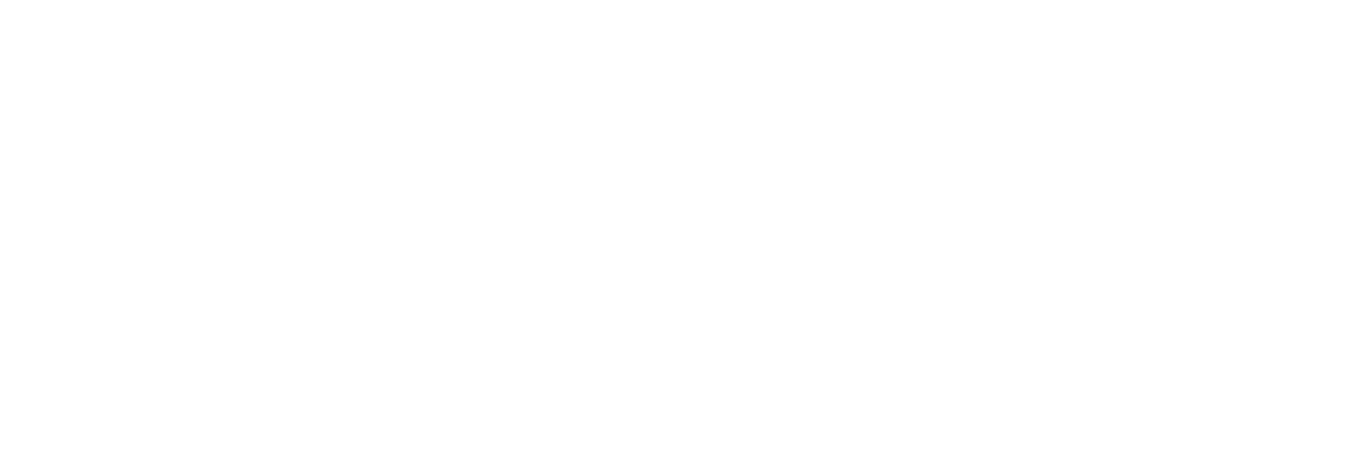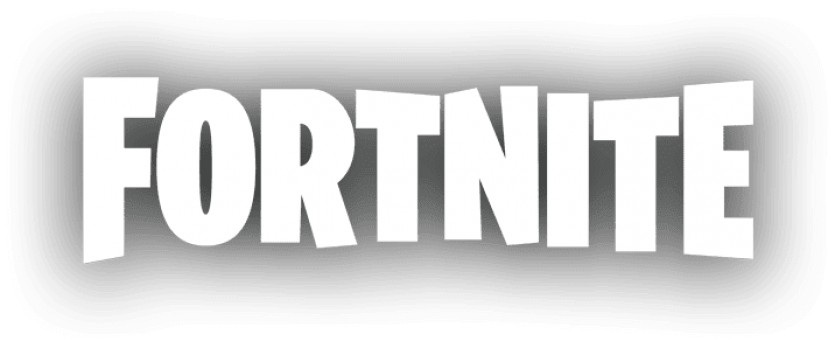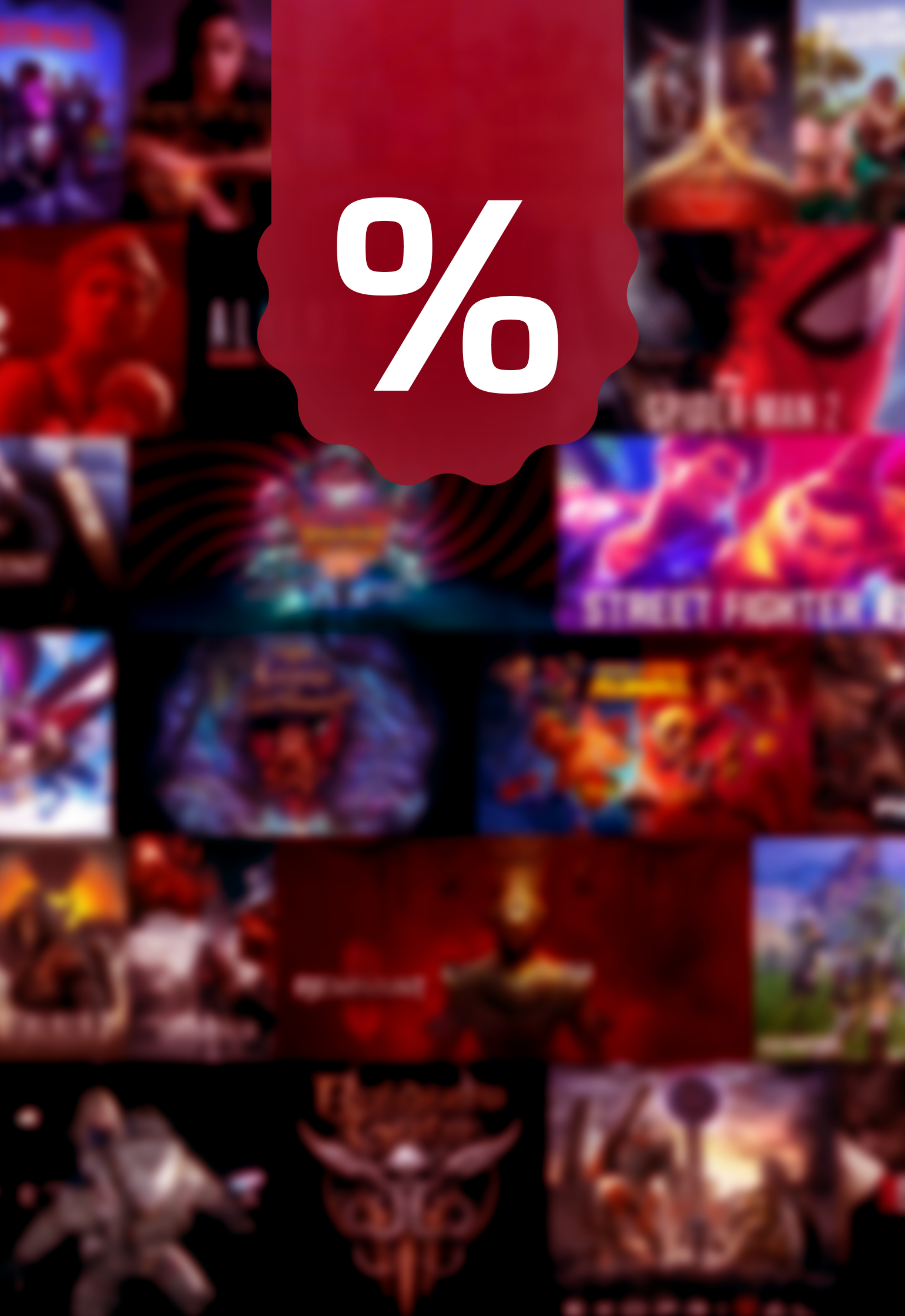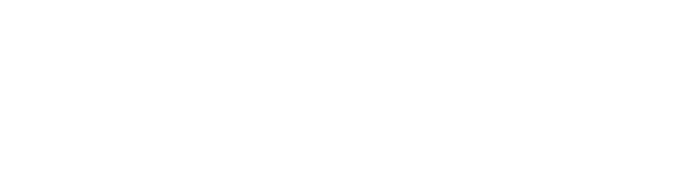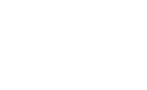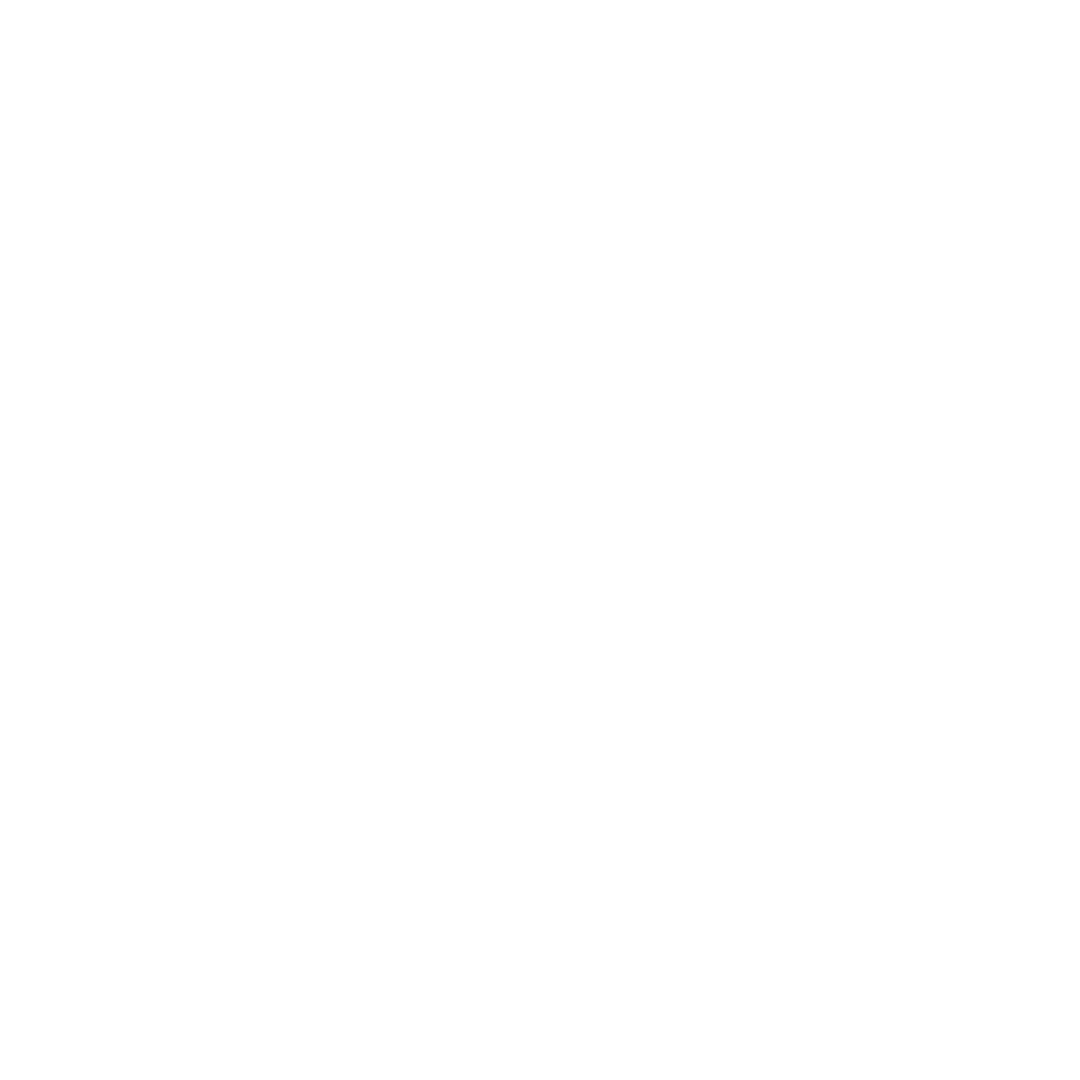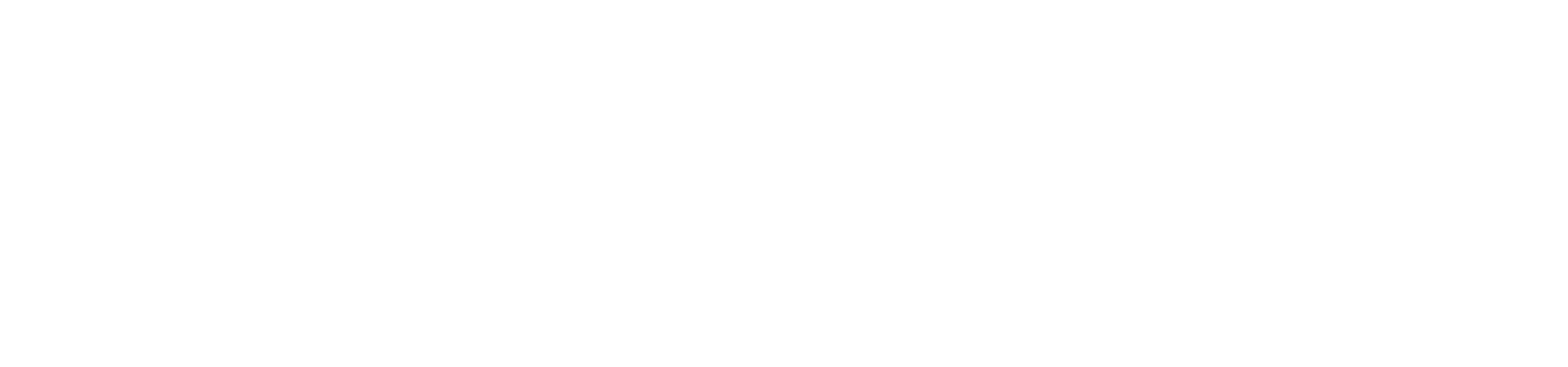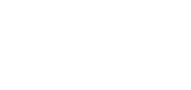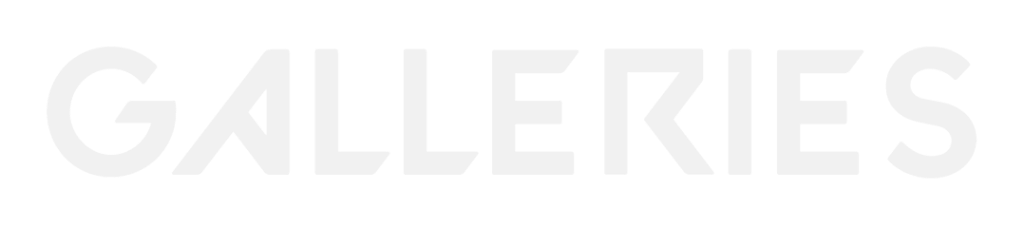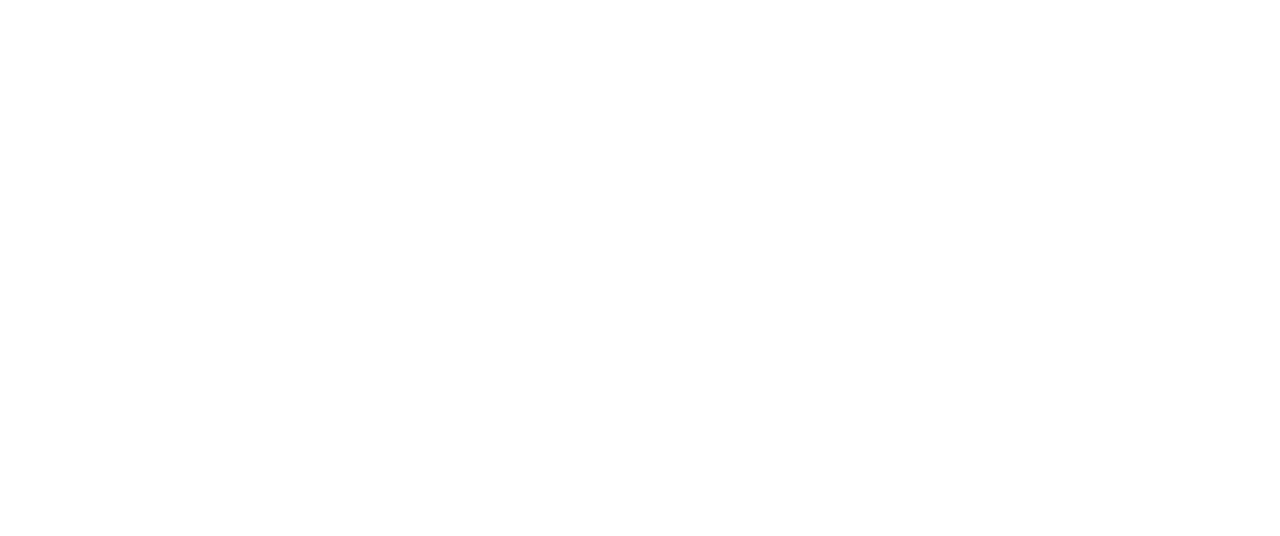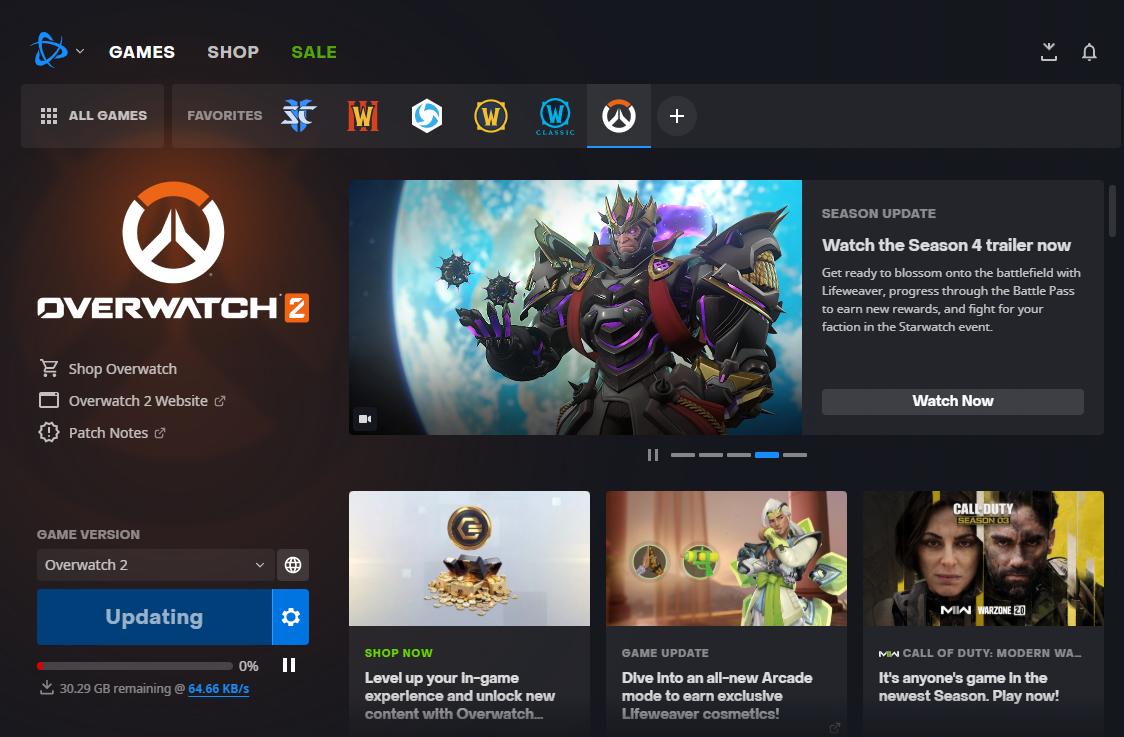Slow download speeds in the Battle.net desktop app can be really frustrating. There can be many reasons for this problem. Here are some tips to help you speed up your downloads on the Battle.net app and fix those slow download issues.
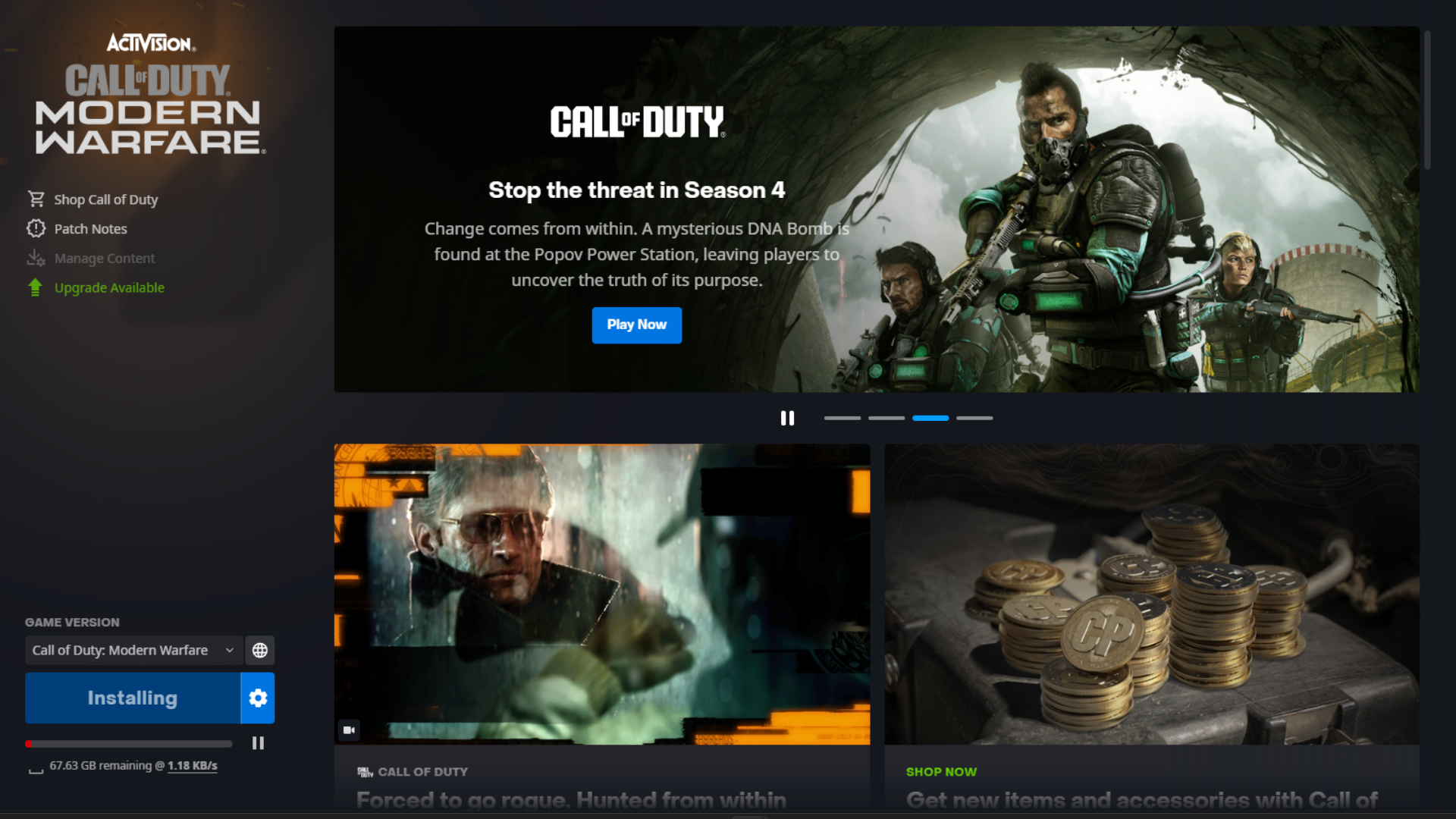
To play popular Blizzard games like World of Warcraft, Diablo 4, or Overwatch 2, you need to use the Battle.net desktop app to download, install, and launch them. Since these games require a lot of hard drive space and involve downloading many gigabytes of data, waiting hours for the downloads to complete can be quite frustrating.
Occasionally, you might find that your download speeds are extremely slow when installing a new game or updating an existing one through the Battle.net app. This could be due to server issues, problems with your internet connection, or software conflicts on your computer. Here are several tips to try that can help boost your download speeds on Battle.net.
If you've tried all the suggested options and your download speed is still not up to your bandwidth capacity, it's possible that Blizzard is limiting the download speeds on purpose. To check this, run a speed test. The simplest way to do this is to type "speed test" into the Google search bar and use the Internet speed test widget that appears in the search results.
Let's get to the things you should take a look at when you're experiencing slow download speed on Battle.net.
Battle.net: Slow Download – How To Fix It
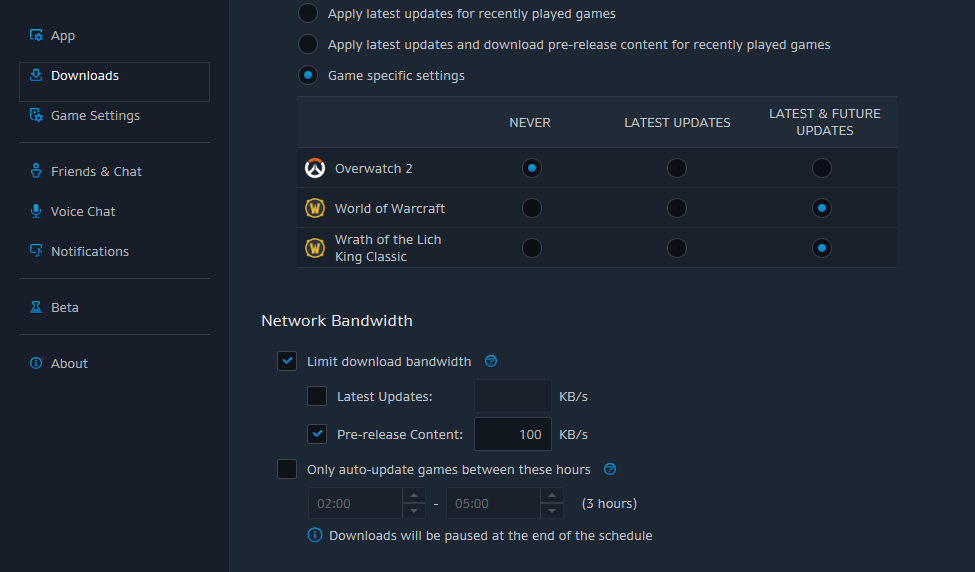
- Check your internet connection: If your download speed is dragging, it could be your internet connection acting up. Ensure your connection is stable and check if any network issues are afoot. Maybe your roommate or sibling is occupying the bandwidth by downloading huge files or streaming 4K videos on YouTube – the nerve, right? Try rebooting your modem and/or router. A quick restart often fixes network faults or less-than-ideal router settings. We’ve found this little trick boosts download speeds on Battle.net and even helps with Steam downloads too!
- If your download status seems to be stuck on the "Initializing" phase, stay calm and wait. Usually, it's only a matter of time until your download starts.
- Close other applications: If you're running other applications or programs on your computer while downloading games on the Battle.net launcher—like downloading something on Steam—they might be using up bandwidth and slowing down your downloads. Consider closing these applications to see if your download speed improves. Also, make sure to check if your computer is performing Windows Updates and pause them if necessary.
- Change your download speed settings: The Battle.net launcher allows you to adjust your download speed settings. You may want to try changing these settings to see if it helps to improve your download speeds. To do this, click on the Blizzard icon in the top left corner of the Battle.net app, select "Settings," then click on the "Downloads" tab. Here, you can adjust your download speed settings.
- While experimenting with the Battle.net settings during a recent issue, we found out that choosing a different Battle.net region server can solve connection issues as well.
- Disable firewalls and/or antivirus software: Sometimes, firewalls and antivirus software can interfere with downloads and slow down your speeds. If you're experiencing slow download speeds, try disabling any firewalls or antivirus software temporarily to see if this helps.
- Disable VPN: The Battle.net app is known to not be very VPN friendly, so try downloading the data without it.
- Use a LAN cable: No matter how great your Wi-Fi usually performs, a wired connection will always be more stable and often faster.
- Ask your friends whether they also have trouble downloading data from Battle.net. If they do, you can be pretty sure that the problem is on Blizzard's end and has nothing to do with your specific network or software settings.
If you've tried all the suggested fixes and your download speed still isn't matching your bandwidth capacity, it's likely that Blizzard is intentionally reducing the download speed, as mentioned earlier. In this situation, you either have to accept that you can't download the game at full speed right now or try again another day when you might get the full bandwidth.